Microsoft releases updates and security patches for your Windows system to ensure its smooth functioning and protection against various type of Trojan and malware. Depending upon the settings you choose, Windows can install crucial updates automatically or you can manually start the process and then let the computer install updates for you.
P.S. Microsoft released critical updates on every second and fourth Tuesday of every month.
There are mainly three type of Windows updates provided from Microsoft, based upon their importance:
Important: Such updates are important for keeping your system safe and reliable, covering all your safety and privacy concerns.
Recommended: It is important to update installed software and drivers from time to time to achieve best performance out of your system. Recommended updates will be provided with important updates which generally download and install updates for the running programs.
Optional: These are the updates about new or trail Microsoft software which you may able to install manually.
On the darkest side, if you don’t install these updates daily or weekly (at least), your system may starts freezing, crashing or suddenly becomes inaccessible. In worst cases, user may not able to access the stored hard drive data and the only way out to recover data is by using inaccessible data recovery software.
However, there are some common problems related to Windows updates which may leave your system in unbootable state. Let us understand the problems with such updates along with subsequent troubleshooting steps to make your system working again.
System become inaccessible after installing updates
In some cases, after installing one or two updates and security patches from Microsoft, the system was not able to start successfully and give error messages like Blue screen of death, failed start loop, stuck at booting screen etc. You’ll need to double check and ensure that the problem is surfaced after the update installation took place and you haven’t done anything else that causes system inaccessibility.
Older version of Windows such as Windows 7, Vista and XP comes with an option to start system with previously loaded system files and drivers, known as “Last Known Good Configuration”. You can use this option by continuously tapping F8 just after starting your system which will takes you to the advanced system startup options. In case you’re using Windows 8, try reset or refresh option on your computer.
Windows 7 offers various other useful tools to fix unbootable computer like startup repair, system image recovery or system restore. You can apply any or all the option and check if you may able to get into Windows once again. Once you able to access your system, you may perhaps want to look for the culprit and uninstall it if it were still there:
Under ‘Control Panel’ option, click ‘Programs’ and then click on ‘View Installed updates’ option under ‘Programs and Features’ tab. Select the update that you want to remove and click on ‘Uninstall’ option to begin removing that particular update. If you want to remove any recently installed updates, check out their details like date and time, update name and related services or programs.
System give freezes after installing updates
After installing recently available updates, you couldn’t able to access program, play music or simply turn it off. System does nothing except to stay there forever.

These are the security updates released for keeping your files and folders safe and prevent viruses to steal confidential data. The problem surfaced when updates were not fully installed or stuck at mid of installation and therefore hamper performance of other important system files use to boot and perform read/write operation.
Once you are at mid of such tragic circumstances and puzzled could save you from this, run your system using clean boot mode. Clean boot is a special technique to start system with minimal set of drivers and programs so could you find the culprit driver or programs and later able to start your system.
USB Device not working after installing update
Microsoft sometime releases updates for your USB ports to ensure faster and reliable performance for various type of USB Devices. These update also helps your computer in easily reading the stored content and alarms if there is any suspicious files trying to interrupt performance of your computer.
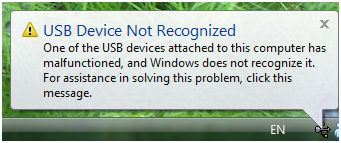
On the other hand, sometime these updates make your system unable to detect USB devices. Moreover, it’ll make your system to freeze or hang as soon as you connect the USB device on your system. There is a special case that I’ve found where Windows 8 computer stop reading any USB device after installing update: KB2756872. Follow the steps mentioned below to free yourself from such problems:
- Restart your computer and switch to BIOS settings.
- Go to Advanced mode > USB Configuration.
- Find option ‘USB Legacy support’ and ‘USB3.0 Legacy support’ and make it disabled.
- Press F10 to save changes and exit from the BIOS.
- Again, restart your computer.
- Go to control panel > windows update and locate the recently installed updates after which, this all started happening.
- Remove that updates and restart computer back again.
- Again, in BIOS settings mode, set both the options to enable back again which we had previously set to disabled: USB Legacy Support & USB3.0 Legacy Support.
- Save and exit from the BIOS by pressing F10 and hitting enter.
Most probably, you may now able to access USB storage device and its stored content with absolutely no problem at all.

